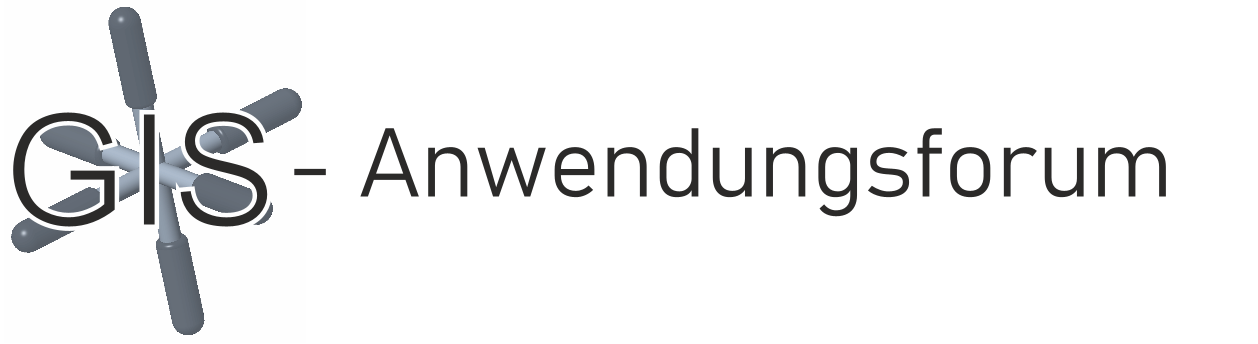Informationen für Vortragende
Für alle Vortragende wird empfohlen den Zoom-Webclient oder den Zoom-Client für die Fachtagung zu verwenden. Die Nutzung über einen Browser ist möglich, allerdings kann dort beim Teilen des Bildschirms lediglich ein Programm (z.B. Powerpoint) dargestellt werden und die parallele Einsicht von Teilnehmerliste, Chat und Video ist nicht möglich.
Alle Vortragenden starten zunächst als normale Teilnehmer in die Fachtagung. Damit besitzen Sie die gleichen Rechte wie sämtliche Zuhörer (siehe vorangehende Kapitel). Beim Übergang zum eigenen Vortrags-Block erhalten Sie dann Co-Moderatoren-Rechte.
Bildschirmeinstellungen
Über einen Klick auf „Bildschirm freigeben“ öffnet sich ein Fenster, in dem Sie angeben können, welcher Bildschirm geteilt werden soll (siehe Abbildung 1).
Durch einen Klick auf „Teilen“ wird anschließende der markierte Bildschirm mit allen Teilnehmern der Tagung geteilt (siehe Abbildung 2).
- Das Bild wechselt nun zu der gewählten Präsentation. Gleichzeitig verschiebt sich die Zoom-Steuerleiste an den oberen Bildschirmrand (siehe Abbildung 3). Per Drag&Drop (Anklicken, Halten und an die gewünschte Position ziehen) können Sie die Leiste auch verschieben.
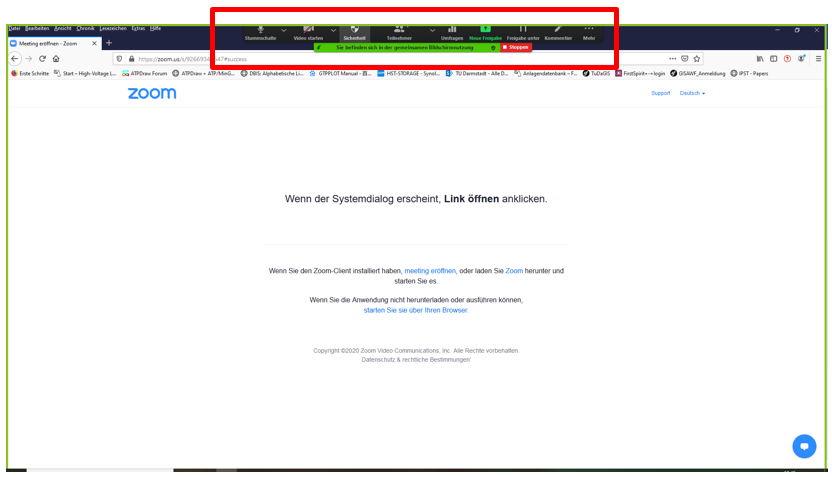
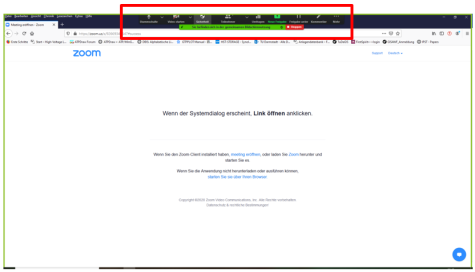
Einblenden von Video, Chat, Teilnehmerliste
- Ihr Video sollte oben rechts als Miniaturansicht zu sehen sein. Ist dies nicht der Fall, können Sie über die Schaltfläche Mehr und dort unter Videopanel anzeigen Ihr Video einblenden. Genauso können Sie Ihr Video ausblenden.
- In dem Menü können Sie zudem das Chatfenster einblenden (Chat), um Fragen der Teilnehmer zu sehen (siehe Zoom-Chat).
- Über die Schaltfläche Teilnehmer verwalten können Sie sich zudem eine Liste der Teilnehmenden einblenden lassen und dort etwaige Reaktionen sehen (siehe Zoom-Chat). Hier sehen Sie auch, ob sich einzelne Teilnehmende melden.
Präsentationseinstellungen
Nach dem Einrichten der Oberfläche können Sie wie gewohnt Ihre PowerPoint-Bildschirmpräsentation starten (z.B. unten rechts über die Schaltfläche mit dem Flipchart). Je nach Bildschirmfreigabe können Sie anschließend unter Anzeigeeinstellungen die Präferenz Referentenansicht und Präsentationsansicht tauschen auswählen um beide Bildschirme für die Hauptpräsentation zu tauschen (siehe Abbildung 4).
Es empfiehlt sich zur Präsentation zwei Bildschirme zu verwenden um parallel den geteilten Bildschirm und die Referentenansicht, sowie Chat und Teilnehmerliste einsehen zu können. Dies ist aber nicht zwingend notwendig.
Haben Sie nur einen Bildschirm, so können Sie die PowerPoint-Präsentation in den Fenstermodus schalten, um mehr Platz für die Zoom-Funktionen zu haben. Klicken Sie dazu in PowerPoint unter Bildschirmpräsentation auf Bildschirmpräsentation einrichten. Dort wählen Sie unter Art der Präsentation statt der Standardeinstellung (Präsentation durch einen Redner (volle Bildschirmgröße)) die Einstellung Ansicht durch ein Individuum (Fenster) und bestätigen mit OK.
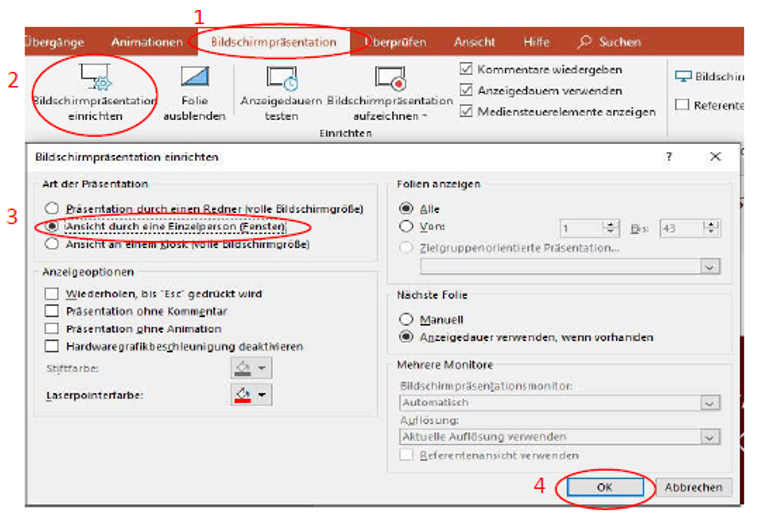
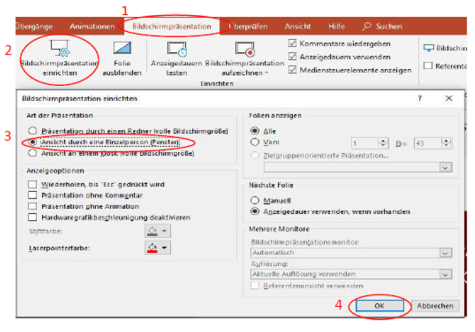
Nun können Sie den Präsentationsmodus von PowerPoint nutzen, ohne dass dieser den gesamten Bildschirm einnimmt. Beachten Sie aber, dass Sie nach dem Starten der Präsentation das PowerPoint-Fenster dennoch möglichst groß ziehen sollten, da die Qualität des Bildes im Stream der Qualität der Anzeige auf Ihrem Monitor entspricht. Neben Ihrer Präsentation können Sie auf diese Weise weitere Fenster platzieren. Sie können nun wie gewohnt durch die PowerPoint-Präsentation klicken.
Rückfragen von Teilnehmenden
Alle Teilnehmer können ein virtuelles Handzeichen für eine Audio-Rückmeldung geben. Dieses wird für die Moderatoren und die Vortragenden in der Teilnehmerliste sichtbar. Die Tagungsleitung wird diese in den Diskussionsblöcken anmoderieren und den entsprechenden Teilnehmern eine Audiofreigabe erteilen.
Die Teilnehmer können darüber hinaus während der Vorträge und im Diskussionsverlauf Fragen über den Chat zu stellen (siehe Zoom Chat). Diese werden in den vorgesehenen Diskussionsblöcken von der Tagungsleitung gebündelt an Sie weitergegeben.
Eine Videofreigabe wäre prinzipipiell ebenfalls möglich, ist jedoch nicht geplant.